how to see what starts up on your computer

Lookout man this: 10 quick means to speed up Windows 10
If your formerly shiny, new Windows 10 PC has begun to lose some of its luster, there are means to put a petty pep back in its footstep. Here are some quick, easy ways to amend its performance without swapping out any hardware.
i. Go opaque
Windows 10's new Start carte is sexy and see-through, but that transparency will cost you lot some (slight) resources. To reclaim those resources, you tin disable transparency in the Kickoff carte du jour, taskbar, and action center: Open up the Settings carte du jour and become to Personalization > Colors and toggle off Make Start, taskbar, and activeness middle transparent.
2. No special furnishings
Making the Start carte, taskbar, and activity center transparent is ane thing, but Windows 10 still has a lot of other snazzy, congenital-in special effects. To really get bare-bones on the special furnishings, correct-click the First button and click Arrangement.
Click Avant-garde organization settings to open the System Properties menu. On the Advanced tab under Operation, click Settings...
This will open up the Operation Options card. In the Visual Furnishings tab, either choose Accommodate for best operation to turn off all unnecessary animations and special effects, or choose Custom: and deselect the visual effects you call back can live without. When you're finished, click OK to apply your changes.
three. Disable Startup programs
If your PC is taking a long time to boot up -- and yous've enabled Fast Startup and everything -- you may have too many programs starting up when you plow your calculator on. To fix this, right-click on the Start button and click Task Manager. Click the Startup tab (click More than details if y'all don't see the Startup tab) and peruse the list of programs that start upwardly with your computer. If you see a program that doesn't need to exist there, right-click it and click Disable. You can as well arrange the list of programs by Startup impact, if you'd like to meet the programs that are taking up the virtually resources (and time).
4. Find (and fix) the problem
Windows 10 has a built-in functioning troubleshooter that can assistance you lot find and set up any problems that might be affecting your PC's speed. To open the troubleshooter, correct-click on the Outset push and click Control Panel. Under Security and Maintenance at the peak, click Troubleshoot mutual calculator bug. Next, under System and Security, click Run maintenance tasks.
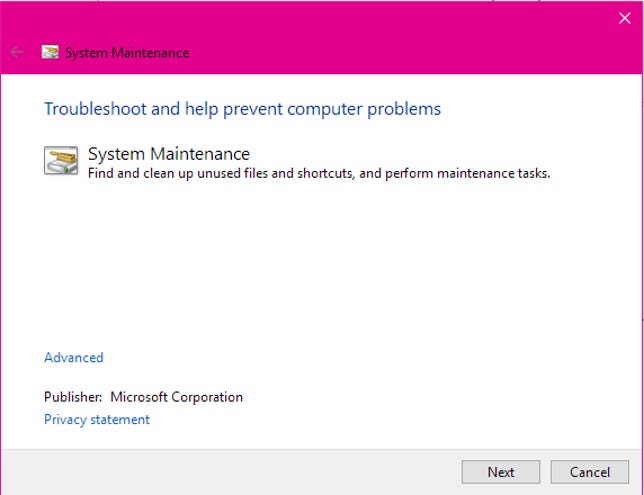
5. Reduce the Boot Menu Time-out
When your estimator starts up, the boot carte is displayed for a sure amount of fourth dimension before the operating system loads. This gives you time to do things similar starting time Windows in Safe Mode. You lot can shave a few seconds off your startup time past irresolute the boot menu fourth dimension-out, which is set to 30 seconds past default.
To do this, right-click on the Start button and click Command Panel. Go to Organization > Advanced arrangement settings, and, under Startup and Recovery, click Settings.
Adjacent to Time to brandish list of operating systems:, change the value from 30 seconds to x seconds and click OK.
half-dozen. No tipping
In an effort to exist helpful, Windows 10 will sometimes give you tips on how to get the virtually out of the OS. It scans your computer in order to do this, a procedure that tin can have a slight impact on performance. To turn off these tips, become to Showtime > Settings > Organization > Notifications & actions and toggle off Go tips, tricks and suggestions as you use Windows.
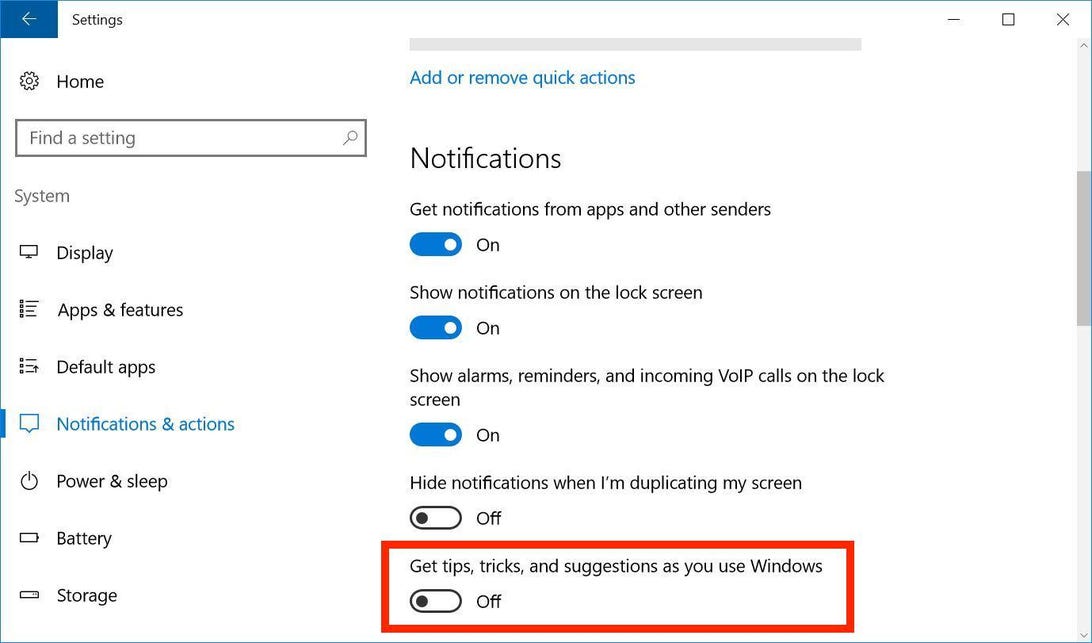
vii. Run Disk Cleanup
This 1'southward a win-win. It'll improve performance and free up space on your hard bulldoze. Disk Cleanup has been around forever, but this trusted Windows utility can still assist clean out the temporary files, installers and other junk littering your difficult drive. To run it, only search for Disk Cleanup, run it and click the button labeled Clean up system files.

viii. Eradicate bloatware
If your PC came with preinstalled apps you lot don't want or need, get rid of them. Same goes for whatever apps you installed that you lot later constitute to be of little or no use. Right-click the Start menu, choose Control Console and under the Programs header, click Uninstall a program. Peruse the listing from time to time and select the programs you lot no longer need and click Uninstall at the top of the list.
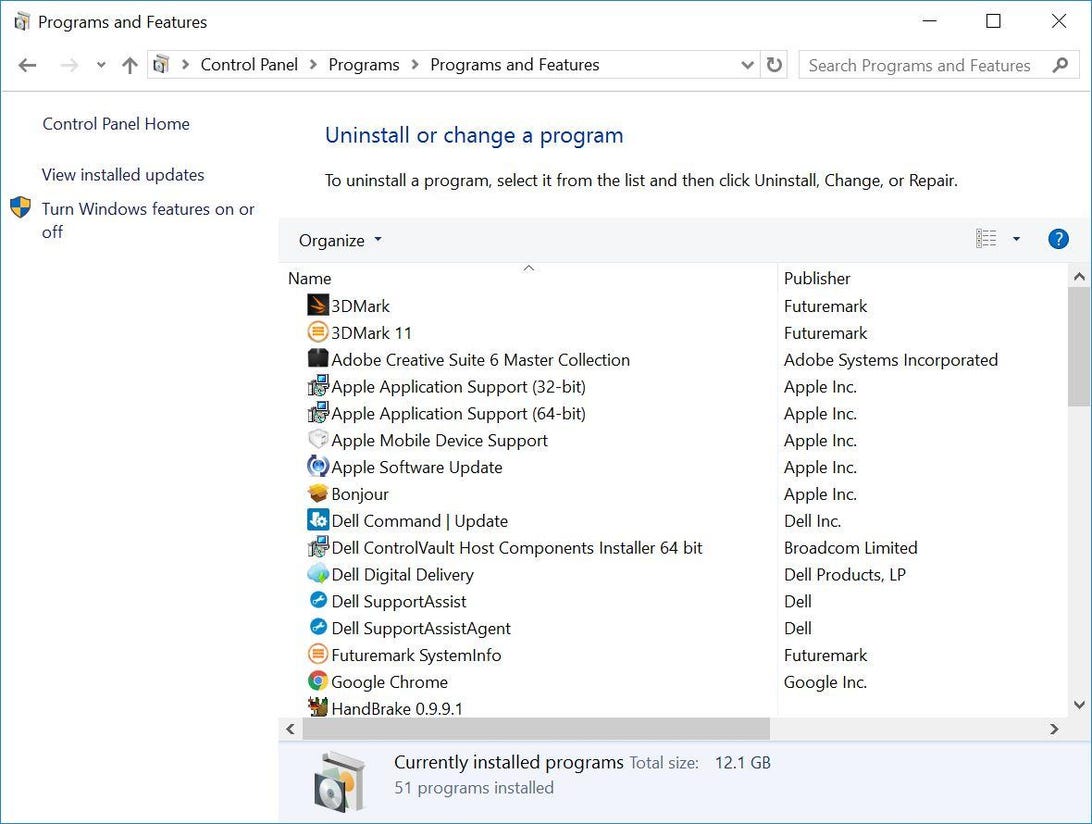
nine. Power plan
Make sure yous aren't using a Power saver programme if you don't need to. Even desktops will sometimes feature a power-saver option, which doesn't do you lot whatever good unless you are trying to conserve bombardment life. Open the Command Panel and go to Hardware and Sound > Power Options to come across which power programme you are currently using. For better performance, make certain yous are using a High Operation or Balanced program (or a plan from the PC manufacturer that says it'south counterbalanced).

10. Restart your PC
Is speeding up your computer as simple every bit...restarting it? Peradventure. Restarting your PC clears out its retentiveness and stops whatever processes that might be taking upwards resource. Also, shutting down your computer is non the same as restarting it -- shutdown is affected by Windows x's Fast Startup, which saves a snapshot of your PC and its processes in a hiberfile for faster boot-up. Restart is not affected by Fast Startup, so if you lot have Fast Startup enabled, restarting your PC is the simply way to fully clear the retentiveness and shutdown processes.
Editors' note: This story was originally published on April 12, 2016, and has since been updated with more than tips.
Source: https://www.cnet.com/tech/computing/easy-ways-to-speed-up-windows-10/
0 Response to "how to see what starts up on your computer"
Postar um comentário